zoom PC 다운로드 설치 및 모바일 사용법 (화상미팅) | 녹화하기 | 배경 만들기 | 소리 안들릴때 | 회의참가 | 가입방법 2024에 대해 알아보겠습니다.
화상미팅이나 화상수업을 해 보신적 있으신가요?
코로나 이전에는 일반적으로 쓰이지 않았던 화상회의나 화상수업이 코로나 이후 본편적으로 많이 사용되고 있는데 그 중 가장 보편적인 플랫폼이 zoom입니다.
여러 가지 화상 플랫폼이 있지만 오늘은 zoom에 대하여 자세하게 알아보도록 하겠습니다.

✅️ 관련 정보 더보기
📌 노래무료 다운로드 받기 어플 사이트 추천
📌 음악다운로드 사이트 방법 6가지 (어플)
zoom PC 다운로드 설치 및 모바일 사용법 (화상미팅)
zoom PC 다운로드 설치 및 모바일 사용법 (화상미팅)에 대해 알아보겠습니다.
zoom PC 다운로드 설치
zoom PC 다운로드 설치 방법은 다음과 같습니다.
- 인터넷 브라우저에서 https://zoom.us/를 입력
- 페이지 오른쪽 상단에서 ‘리소스‘ 클릭
- ‘Zoom 클라이언트 다운로드‘ 클릭 : Download Center에 직접 액세스할 수도 있음
- Zoom Client for Meetings 아래의 다운로드 버튼 클릭 : 다운로드가 시작되지 않으면 Zoom 설치 프로그램을 더블 클릭하여 desktop client 설치 시작
- 설치 프로세스 완료
- Zoom 데스크톱 아이콘을 더블 클릭하여 zoom 사용 시작
zoom PC 다운로드 및 모바일 사용법 (화상미팅)
zoom PC 다운로드 및 모바일 사용법 (화상미팅)은 다음과 같습니다.
OS용 Zoom 모바일 앱 다운로드 방법
- 앱스토어 아이콘 탭
- 화면 오른쪽 하단 검색 탭
- 검색 상자에 “Zoom” 입력
- ZOOM Cloud Meetings 탭
- 받기 버튼 탭
- 다운로드 시작
- Zoom 모바일 앱 다운로드를 완료
- Zoom에 액세스
- App Store 페이지에 머물러 있다면 열기를 탭
- App Store에서 나간 경우 홈 화면에서 Zoom 모바일 앱 아이콘을 탭
Android용 Zoom 모바일 앱 다운로드 방법
- 구글플레이 아이콘 탭
- 화면 하단 앱 탭
- 화면 오른쪽 상단 검색 아이콘 탭
- 검색 상자에 “Zoom” 입력
- ZOOM Cloud Meetings 탭
- 설치 버튼 탭
- 수락 탭하여 설치 확정
- Zoom 모바일 앱 다운로드를 완료
- Zoom에 액세스하여 사용 시작
- Zoom의 Google Play 페이지에 머물러 있다면 열기를 탭
- Google Play에서 나간 경우 홈 화면에서 Zoom 모바일 앱 아이콘 탭

👇 자세한 정보는 아래에서 확인하세요!
zoom PC 다운로드 녹화하기
zoom PC 다운로드 녹화하기에 대해 알아보겠습니다.
zoom 미팅 비디오 및 오디오를 컴퓨터에 로컬로 녹화할 수 있으며 무료 및 유료 구독자 모두 사용할 수 있습니다.
녹화 내용에는 참가자 이름, 각 참가자에 대한 개별 오디오 트랙, 타임스탬프 및 기타 옵션이 포함될 수 있습니다.
녹화된 파일을 Dropbox, Google Drive 등의 파일 스토리지 서비스 또는 YouTube 또는 Vimeo 등의 스트리밍 서비스에 업로드할 수 있습니다.
zoom PC 다운로드 녹화하기 방법
- 관리자 계정으로 Zoom web portal에 로그인
- 탐색 메뉴에서 ‘계정 관리‘ 클릭한 후 ‘계정 설정‘ 클릭
- ‘녹화’ 탭 클릭
- 녹화 섹션에서 로컬 녹화 전환을 클릭하여 활성화 또는 비활성화.
- 확인 대화 상자가 표시되면 활성화 또는 비활성화를 클릭하여 변경을 확정
녹화하기 선택사항
- (선택 사항) ‘확인란’ 선택하여 추가 기능을 활성화 또는 비활성화한 다음 저장 클릭
- 미팅/웹 세미나의 채팅 메시지 저장: 호스트가 미팅 중 채팅 메시지를 로컬 녹화 파일에 저장할 수 있도록 합니다.
- 자막을 VTT 파일로 저장: 호스트가 자막 파일을 로컬 녹화에 저장할 수 있도록 합니다.
- 호스트가 미팅 참가자에게 로컬로 녹화할 권한을 부여할 수 있음: 호스트가 로컬로 녹화할 권한을 부여할 수 있도록 합니다.
- (선택 사항) 계정의 모든 사용자에 대해 이 설정을 필수로 하려면 자물쇠 아이콘
 을 클릭하고 잠금을 클릭하여 설정을 확정합니다.
을 클릭하고 잠금을 클릭하여 설정을 확정합니다.
Zoom 녹화하기 방법에 대한 내용은 아래 바로가기 버튼링크를 클릭하시면 상세하게 안내되어 있습니다.
👇 자세한 정보는 아래에서 확인하세요!
zoom PC 다운로드 | 배경 만들기 | 소리 안들릴때
zoom PC 다운로드 배경 만들기 | 소리 안 들릴 때에 대해 알아보겠습니다.
zoom PC 다운로드 | 배경 만들기
zoom PC 다운로드 | 배경 만들기 방법은 다음과 같습니다.
- 비디오 시작/중지 버튼 오른쪽 ^모양 화살표 클릭
- ‘가상배경 선택’ 클릭
- 처음에 스마트 가상 줌 배경화면 패키지 다운로드 메뉴가 나오는데 설치는 선택 사항
- 자신만의 가상 배경 화면 만들기 가능 : 우측 상단 ‘창틀 모양’ 버튼을 클릭
- 원하는 배경화면 선택
zoom PC 다운로드 | 소리 안들릴때
zoom 사용 중 소리가 안들리는 이유는 3가지입니다.
- 회의 주체자가 전체 음소거 처리를 하고 말을 안하는 경우
- 회의 참석자가 오디오 설정을 음소거한 경우
- 회의 참석자 기기가 스피커가 없는 환경에서 줌을 켰을 경우
1번의 경우 대처 방법은 다음과 같습니다.
- 화면 왼쪽 아래 음속 옆 ^ 클릭
- ‘오디오 설정’ 클릭
- 오디오 탭에서 오른쪽 ‘스피커’ ‘볼륨’을 올려줌 : ‘컴퓨터로 자동 오디오 연결’을 눌러주면 항상 오디오 연결 상태
2번의 경우 대처 방법은 다음과 같습니다.
zoom 화면 상단에 <귀하는 컴퓨터 오디오에 연결되었습니다> 라고 메세지가 뜨면 소리가 나오는 상황입니다.
하지만 컴퓨터 오디오에 연결이 되어 있어도 소리가 안나는 경우는 2가지입니다.
- 컴퓨터 오디오 자체가 음소거 상태 : PC우측 하단부 > 날짜와 시간 영역 > 음소거 상태인지 체크
- 컴퓨터 오디오가 아닌 블루투스 이어폰, 헤드셋 등을 쓰는 경우 : 음소거 버튼 옆에 있는 ^모양 화살표 클릭 > ‘스피커가 이어폰과 연결이 된 상태’라면 이어폰, 헤드셋을 체크
3번의 경우 대처 방법은 다음과 같습니다.
스피커를 연결해야 하지만 급하게 줌 연결을 해야 한다면 핸드폰을 로그인하는 것도 방법입니다.,
👇 자세한 정보는 아래에서 확인하세요!
zoom PC 다운로드 | 회의참가 | 가입방법
zoom PC 다운로드 | 회의참가 | 가입방법에 대해 알아보겠습니다.
회의에 참여하기 위한 전제 조건
- Zoom 미팅에 참여하는 데 필요한 ‘미팅 ID‘ 필요
- 전화로 참여하는 경우 초대에 제공된 ‘원격 회의 번호‘ 필요
- 브라우저에서 ‘참여’ 링크 표시 활성화
Desktop Client에서 Zoom 미팅에 참여하는 방법
- Zoom Desktop Client 클릭
- 다음 방법 중 하나를 사용해 미팅에 참여합니다.
- 로그인하지 않고 미팅에 참여하려면 미팅 참여 클릭
- 로그인하여 미팅에 참여하려면 다음을 수행합니다.
- Zoom Desktop Client 로그인
- 홈 탭을 클릭
- 참여
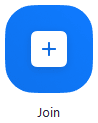 를 클릭
를 클릭
- 미팅 ID와 표시 이름 입력
- 로그인한 경우 기본 이름 표시되지 않도록 하려면 이름 변경
- 로그인하지 않은 경우 표시 이름을 입력
- 오디오 및/또는 비디오를 연결할지 선택
- 참여 클릭

모바일 앱에서 Zoom 미팅에 참여하는 방법
안드로이드에서 미팅 참여 방법은 다음과 같습니다.
- Zoom 모바일 앱
- 다음 방법 중 하나를 사용해 미팅 참여
- 로그인하지 않고 참여하려면 미팅 참여 탭
- Zoom에 로그인한 후 참여
 를 탭
를 탭
- 미팅 ID와 표시 이름 입력
- 로그인한 경우 기본 이름이 표시되지 않도록 하려면 이름을 변경
- 로그인하지 않은 경우 표시 이름을 입력
- 오디오 및/또는 비디오를 연결할지 선택하고 미팅 참여 탭
IOS에서 미팅 참여 방법은 다음과 같습니다.
- Zoom 모바일 앱을 엽니다.
- Zoom 모바일 앱을 아직 다운로드하지 않은 경우 App Store에서 다운로드
- 다음 방법 중 하나를 사용해 미팅에 참여합니다.
- 로그인하지 않고 참여하려면 미팅 참여 탭
- Zoom에 로그인한 후 참여
 를 탭
를 탭
- 미팅 ID와 표시 이름 입력
- 로그인한 경우 기본 이름이 표시되지 않도록 하려면 이름을 변경
- 로그인하지 않은 경우 표시 이름을 입력
- 오디오 및/또는 비디오를 연결할지 선택하고 참여 탭
위의 방법 이외에도 웹 브라우저에서 Zoom 미팅에 참여하는 방법, 이메일, 메시징, 전화 H. 323/SIP 에서 Zoom 미팅에 참여하는 방법 등이 있습니다.
본문에서 소개해 드린 방법말고 다른 방법으로 Zoom 미팅에 참여하는 방법이 궁금하신 분들은 아래 바로가기 버튼링크를 클릭 하시면 자세한 방법이 안내되어 있습니다.

👇 자세한 정보는 아래에서 확인하세요!
✅️ 관련 정보 더보기
📌 넷플릭스 영화 다운로드 기간 및 비행기에서 재생방법
📌 곰오디오 다운로드 설치방법 및 음악방송 듣기 (사용법)
관련 자주하는 질문
1. zoom PC 다운로드 설치 및 모바일 사용법 (화상미팅)은 무엇인가요?
본문에 PC 다운로드 방법과 모바일 다운로드 방법 및 사용법에 대하여 설명해 두었습니다.
자세한 내용은 본문을 참고하시길 바랍니다.2. zoom 사용 중 소리가 안들릴 경우 어떻게 해야 하나요?
zoom 사용 중 소리가 안들리는 이유는 3가지입니다. 각 각의 이유와 대처 방법에 대하여 본문에 정리해 두었습니다.
자세한 내용은 본문을 참고하시길 바랍니다.3. zoom PC 다운로드 | 배경 만들기 방법은 무엇인가요?
비디오 시작/중지 버튼 오른쪽 ^모양 화살표 클릭 > ‘가상배경 선택’ 클릭 > 처음에 스마트 가상 줌 배경화면 패키지 다운로드 메뉴가 나오는데 설치는 선택 사항 > 원하는 배경화면 선택하면 배경이 바뀝니다.
자세한 내용은 본문을 참고하시길 바랍니다.
zoom PC 다운로드 설치 및 모바일 사용법 (화상미팅) | 녹화하기 | 배경 만들기 | 소리 안들릴때 | 회의참가 | 가입방법 2024에 대해서 알아보았습니다.
